Thursday, 5 June 2014
Langkah - langkah Instalasi windows 8
Pertama-tama nyalakan komputer dan di dalam keadaan booting tekan Esc
untuk memasuki Boot Menu. Kemudian masukkan DVD instalasi Windows 8.
Lalu pilih Boot Menu dengan menggunakan CD/DVD-ROM.

Catatan: Perlu kamu perhatikan, berbagai BIOS memiliki tombol Boot Menu yang berbeda-beda.
Kemudian akan muncul loading Windows 8 yang sangat khas.

Proses installasi Windows 8 akan dimulai, pilih bahasa, waktu dan keyboard yang kamu inginkan setelah itu klik Next.

Lalu klik Install Now untuk memulai menginstall Windows 8.

Tunggu proses memulai install Windows 8.

Masukan Procut Key untuk mengaktifkan Windows 8.

Centang tanda I accept the license terms untuk menuju langkah selanjutnya, lalu klik Next.

Jika kamu ingin mengupgrade Windows 7 ke Windows 8, kamu bisa memilih menu Upgrade. Kalau kamu ingin menginstall Windows 8, kamu bisa memilih Custom.

Pilih partisi yang ingin kamu install Windows 8, saran WinPoin sebaiknya kamu install di partisi yang pertama berada diatas sendiri dan klik Next. Kalau partisi komputer kamu belum di setting, kamu bisa melakukannya dengan mengklik Drive Options.

Setelah itu proses install Windows 8 akan berjalan, tinggal kamu tunggu saja.

Selesai proses install, kamu akan disuruh untuk mengisikan nama komputer dan memilih warna theme.

Lalu kamu disuruh untuk melakukan Setting PC, saran WinPoin kamu langsung menggunakan Use express setting.

Kemudian pada langkah ini kamu disuruh untuk membuat akun atau login komputer menggunakan akun Microsoft, jika kamu belum memiliki akun Microsoft. Pilih Sign in without a Microsoft account. Kalau kamu sudah memiliki akun Microsoft tinggal masukan email saja.

Karena biasanya tidak semua orang memiliki akun Microsoft, kali ini WinPoin login menggunakan akun local.

Isikan nama akun dan password yang kamu inginkan.

Kamu akan segera menemui Windows 8 dengan menunggu beberapa menit.


Dan sekarang kamu sudah dapat mengakses Windows 8 dengan suguhan Start Screen.

Catatan: Perlu kamu perhatikan, berbagai BIOS memiliki tombol Boot Menu yang berbeda-beda.
Kemudian akan muncul loading Windows 8 yang sangat khas.

Proses installasi Windows 8 akan dimulai, pilih bahasa, waktu dan keyboard yang kamu inginkan setelah itu klik Next.

Lalu klik Install Now untuk memulai menginstall Windows 8.

Tunggu proses memulai install Windows 8.

Masukan Procut Key untuk mengaktifkan Windows 8.

Centang tanda I accept the license terms untuk menuju langkah selanjutnya, lalu klik Next.

Jika kamu ingin mengupgrade Windows 7 ke Windows 8, kamu bisa memilih menu Upgrade. Kalau kamu ingin menginstall Windows 8, kamu bisa memilih Custom.

Pilih partisi yang ingin kamu install Windows 8, saran WinPoin sebaiknya kamu install di partisi yang pertama berada diatas sendiri dan klik Next. Kalau partisi komputer kamu belum di setting, kamu bisa melakukannya dengan mengklik Drive Options.

Setelah itu proses install Windows 8 akan berjalan, tinggal kamu tunggu saja.

Selesai proses install, kamu akan disuruh untuk mengisikan nama komputer dan memilih warna theme.

Lalu kamu disuruh untuk melakukan Setting PC, saran WinPoin kamu langsung menggunakan Use express setting.

Kemudian pada langkah ini kamu disuruh untuk membuat akun atau login komputer menggunakan akun Microsoft, jika kamu belum memiliki akun Microsoft. Pilih Sign in without a Microsoft account. Kalau kamu sudah memiliki akun Microsoft tinggal masukan email saja.

Karena biasanya tidak semua orang memiliki akun Microsoft, kali ini WinPoin login menggunakan akun local.

Isikan nama akun dan password yang kamu inginkan.

Kamu akan segera menemui Windows 8 dengan menunggu beberapa menit.


Dan sekarang kamu sudah dapat mengakses Windows 8 dengan suguhan Start Screen.
SEMOGA BERMANFAAT
Cara Instal Dual Boot Ubuntu 12.04 Dan Windows 7
Cara instal Dual Boot Ubuntu 12.04 Dan Windows 7 adalah dalah
mengecilkan Partisi dan membuat/menyediakan ruang kosong untuk
instalasi Ubuntunya. Serta, Hal lain yang harus di lakukan adalah
mem-backup data penting Anda sebelum memulai proses, tujuannya bila ada error, data2 anda tidak hilang.
1. Dan klik 'Start' -> lalu klik kanan 'Computer' dan pilih'Manage'
2. Selanjutnya, 'Disk Management' pilih dan klik kanan pada disk lokal (C lalu klik "Shrink Volume'
3. Sebagai contoh saya membuat ruang kosong/space ubuntu dengan kapasitas 8156 MB,
ruang kosong ini saya ambil dari besar kapasitas pada (Local disk :C).
Jika sudah selesai menentukan besar ruang kosong untuk ubuntunya, lalu
Klik 'Shrink'
4. Setelah mengecilkan drive
dan membuat ruang kosong untuk ubuntunya, restart komputer Anda,
pastikan bahwa CD / DVD Ubuntu sudah di masukkan ke dalam CD/DVD Room
komputer anda. Jangan lupa juga setting boot dari CD / DVD.
5. Selanjutnya, pilih "Something Else" dan klik 'Continou'
6. Kemudian klik pada ruang kosong/free space yang sudah kita buat tadi, dan klik 'Add...' untuk mmembuat ruang swap.
7.
Selanjutnya, tentukan jumlah swap untuk membuat. biasanya yang saya
buat adalah 500 sampai 1000 MB. Jangan lupa untuk memilih "swap area". Klik Ok untuk menutup jendela.
8.
Selanjutnya, klik 'Add..' lagi untuk membuat partisi Ubuntu dan
menggunakan semua ruang bebas/free space yang tersedia. Pastikan untuk memilih garis miring (/) sebagai mount point.
9. Selanjutnya, Centang filesystem ext4. Sejauh
ini kita sudah berhasil untuk menkonfigurasi aturan yang diperlukan
sebelum mendualboot Windows dan Ubuntu. Lalu sekarang di lanjut dengan
menginstal Ubuntunya, klik 'Install Now'
10. Lalu ikuti langkah - langkah penginstalannya hingga selesai,
Setelah
instalasi udah selesai, maka anda akan disajikan dengan tampilan
berikut saat anda memuali menyalahkan komputer anda, dan anda dapat
memilih OS mana yang akan anda gunakan.
SEMOGA BERMANFAAT
Cara Menginstal Linux Ubuntu 12.04
Masukan CD/DVD instalasi ubuntu ke dalam drive, kemudian atur agar BIOS melakukan booting awal dari CD/DVD drive tersebut.
Langkah 2
Setelah proses booting berhasil, maka akan muncul tampilan awal yang kira-kira seperti berikut:

untuk memulai instalasi, klik tombol Install Ubuntu.
Langkah 3
Pada langkah ini klik tombol Continue

Langkah 4
Pada langkah ini pilih tipe instalasi yang diinginkan.

Langkah 5

Pada tutorial ini saya menggunakan hardisk baru yang belum dibuat partisi apapun di dalamnya. Sekarang kita akan membuat partisi baru, klik tombol Add.

Masukan berapa besar ukuran partisi untuk menyimpan sistem dan juga data. Pada bagian Use as pilih Ext4, kemudian pada bagian Mount Point pilih “/” artinya partisi tersebut digunakan untuk menyimpan semua sistem dan juga data-data. Lalu klik OK.

Selanjutnya buat partisi baru untuk SWAP, langkahnya sama seperti pada langkah diatas (perhatikan gambar dibawah).

Lalu pada kotak dialog berikutnya klik Install Now

Langkah 6
Pilih regional negara. Untuk yang berada di wilayah Indonesia Barat, pilih Jakarta lalu klik Continue.

Langkah 7
Pilih layout keyboard. Jika bingung memilih, klik saja tombol Detect Keyboard Layout. Jika sudah, klik tombol Continue

Langkah 8
Masukan informasi personal dan klik Continue.

Langkah 9
Tunggu proses instalasi hingga selesai.

Langkah 10
Setelah sekian sebentar, proses instalasi selesai. Klik tombol Restat Now, dan Well Done.

Langkah 2
Setelah proses booting berhasil, maka akan muncul tampilan awal yang kira-kira seperti berikut:

untuk memulai instalasi, klik tombol Install Ubuntu.
Langkah 3
Pada langkah ini klik tombol Continue

Langkah 4
Pada langkah ini pilih tipe instalasi yang diinginkan.
- Erase Disk and instal ubuntu, pilih pilihan ini jika akan menginstal ubuntu sebagai satu-satunya sistem operasi yang ada di komputer. Pilihan ini juga akan menghapus semua data dan partisi yang ada pada hardisk.
- Something Else, pilihan ini diperuntukkan untuk pengguna tingkat lanjut. Di sini kita bisa mengatur penggunaan partisi, besar partisi, ataupun akan diinstalkan di partisi mana ubuntu akan di instal.

Langkah 5

Pada tutorial ini saya menggunakan hardisk baru yang belum dibuat partisi apapun di dalamnya. Sekarang kita akan membuat partisi baru, klik tombol Add.

Masukan berapa besar ukuran partisi untuk menyimpan sistem dan juga data. Pada bagian Use as pilih Ext4, kemudian pada bagian Mount Point pilih “/” artinya partisi tersebut digunakan untuk menyimpan semua sistem dan juga data-data. Lalu klik OK.

Selanjutnya buat partisi baru untuk SWAP, langkahnya sama seperti pada langkah diatas (perhatikan gambar dibawah).

| Catatan Partisi SWAP digunakan untuk menyimpan program yang ada di RAM apabila Resources RAM sudah tidak mencukupi. Besarnya partisi SWAP ini idealnya adalah 2x kapasitas RAM. Tetapi untuk sistem dengan ukuran RAM lebih dari 1GB, di ubuntu, partisi SWAP tidak perlu digunakan karena pada praktiknya sudah bisa tercukupi oleh RAM. |

Langkah 6
Pilih regional negara. Untuk yang berada di wilayah Indonesia Barat, pilih Jakarta lalu klik Continue.

Langkah 7
Pilih layout keyboard. Jika bingung memilih, klik saja tombol Detect Keyboard Layout. Jika sudah, klik tombol Continue

Langkah 8
Masukan informasi personal dan klik Continue.

Langkah 9
Tunggu proses instalasi hingga selesai.

Langkah 10
Setelah sekian sebentar, proses instalasi selesai. Klik tombol Restat Now, dan Well Done.

Langkah - Langkah Instalasi Windows Xp
Langkah-langkah Cara Men ginstall Windows XP dibawah:
Masukan CD Windows XP terlebih dahulu, kemudian kita masukan CD tersebut ke CDROM/DVDROM. Lalu restart computer, kemudian pada saat booting kita tekan tombol Delete pada keybord agar kita masuk ke BIOS (Basic Input Output System) komputer. Pada tampilan layar biasanya terdapat tulisan ‘Press DEL to run Setup’ bisa kita lihat pada gambar di bawah ini:
Masukan CD Windows XP terlebih dahulu, kemudian kita masukan CD tersebut ke CDROM/DVDROM. Lalu restart computer, kemudian pada saat booting kita tekan tombol Delete pada keybord agar kita masuk ke BIOS (Basic Input Output System) komputer. Pada tampilan layar biasanya terdapat tulisan ‘Press DEL to run Setup’ bisa kita lihat pada gambar di bawah ini:
- Lalu kita akan masuk pada BIOS kemudian pilih Boot pada menu dan pilih item Boot Device Priority seperti pada gambar dibawah ini:

- Setelah itu Kita akan melakukan perubahan pada posisi 1st Boot Device yakni kita ganti dengan CDROM. caranya, klik ENTER lalu pilih CDROM. Lalu tekan F10 untuk menyimpan konfigurasinya. pilih YES, maka akan me-Restart.
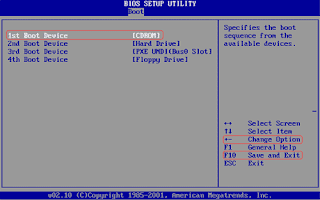
- Setelah pada tampilan berikut tekan Enter untuk lanjut pada proses instal.
- Lanjut pada Lisencing Agreement tekan F8 untuk lanjut.

- Pada gambar, posisi partisi belum terisi oleh sistem windows. Tekan Enter untuk menginstal langsung tanpa membuat partisi.

- Atau jika membuat partisi, Tekan C untuk membuat partisi. Lalu masukan berapa besar kapasitas partisi yang di inginkan. dan tekan Enter untuk membuat partisinya seperti terlihat pada gambar.

- Kemudian tekan Enter untuk melakukan proses instal.

- Dan pilih NTFS file system (Quick) atau FAT file system (Quick) lalu tekan Enter.

- Bila proses instalasi langkah diatas sudah benar maka akan tampil seperti gambar.

- Setelah itu kamu sampai pada layar berikut klik Next.

- Lalu isikan dengan Nama dan Organisasi Kamu kemudian tekan Next.

- Disini Kamu akan mengisikan Produk Key atau Serial Number dari type windows Kamu tekan Next lagi.

- Isikan nama komputer dan password untuk mengaksesnya lalu tekan Next.

- Set Time Zone pada posisi (GMT+80:00) klik Next.

- Typical settings: Pada option ini settingan jaringan akan dibuat default windows dan Custom settings: Untuk mensetting jaringan kamu secara manual lalu klik Next.

- Bila kamu terhubung kejaringan local dengan domain pilih option Yes, lalu isi dengan nama DOMAIN yang sama dengan DOMAIN jaringan kamu dan sebaliknya jika tidak terhubung kejaringan atau terhubung tapi tanpa DOMAIN pilih option No, sekali lagi tekan Next.


SEMOGA BERMANFAAT.













